การใช้ Google Analytics ติดตาม Blogger (Install Google Analytics on Blogger) เพื่อตรวจสอบข้อมูลเกี่ยวกับการเข้าชมบล็อกเช่น จำนวนผู้เข้าชมในแต่ละวัน สถิติการเข้าชมหน้าเว็บ มีการเข้าชมหน้าเว็บไหนบ้าง ผู้ชมเข้ามาหน้าเว็บผ่านเส้นทางใด และวิเคราะห์บทความที่ได้รับความนิยมมากที่สุด มีขั้นตอนการติดตั้งดังนี้
ขั้นตอนที่ 1. เริ่มต้นสมัครเข้าใช้ Google Analytics โดยไปที่ http://www.google.com/analytics/ แล้วเลือกที่ "เข้าถึง Analytics"
ขั้นตอนที่ 2. ให้ใส่ชื่อและรหัสเข้าใช้ของบัญชี Google หรือ Gmail ของตัวเองลงไป และเลือกที่ "เข้าสู่ระบบ"
ขั้นตอนที่ 3. เลือกที่ "สมัครเข้าใช้"
ขั้นตอนที่ 4. ใส่ข้อมูลในแบบฟอร์ม "การสมัครเข้าใช้บัญชีใหม่" โดยในช่องด้านบนสุดก็ให้นำ URL ของบล็อกที่คุณต้องการติดตามใส่ลงไป และหลังจากใส่ข้อมูลเสร็จแล้วก็เลือกที่ "ดำเนินการต่อ"
ขั้นตอนที่ 5. ใส่ชื่อนามสกุลลงไปแล้วเลือกที่ "ดำเนินการต่อ"
ขั้นตอนที่ 6. กดยอมรับข้อกำหนดในการให้บริการ จากนั้นเลือกที่ "สร้างบัญชีใหม่"
ขั้นตอนที่ 7. คัดลอกโค้ดการติดตามที่ปรากฎในช่องดังรูป
ขั้นตอนที่ 8. เลือกที่ "บันทึกและสิ้นสุด"
ขั้นตอนที่ 9. จะพบว่าในตารางช่องสถานะมีสัญลักษณ์ว่า "ยังไม่ได้ติดตาม" แสดงไว้อยู่
ขั้นตอนที่ 10. โดยสามารถเข้าไปดูสถานะการติดตามของบล็อกได้โดยเลือกที่ "แก้ไข"
ขั้นตอนที่ 11. จากนั้นลองเลือกที่ "ตรวจสอบสถานะ" เพื่อสั่งให้ระบบติดตามบล็อกของคุณ
ขั้นตอนที่ 12. จะพบว่าในช่องข้อมูลสถานะการติดตามจะแสดงไว้ว่า "ยังไม่ติดตั้งการติดตาม"
ขั้นตอนที่ 13. ที่ด้านล่างของหน้าจอนี้ก็จะมี "โค้ดการติดตาม" โดยเป็นโค้ดแบบเดียวกับในขั้นตอนที่ 7 แสดงไว้ให้เราดูอีกครั้ง ซึ่งถ้าหากทำโค้ดในขั้นตอนที่ 7 หายไปก็สามารถเข้ามาคัดลอกจากที่นี่ได้เลย
ขั้นตอนที่ 14. นำโค้ดการติดตามไปวางลงในบล็อก โดยเข้าไปที่บล็อกของคุณ แล้วเลือกที่
รูปแบบ > แก้ไข HTML > ขยายแม่แบบเครื่องมือ
ให้กด Ctrl+F บนคีย์บอร์ดแล้วค้นหา </body> ซึ่งมักแสดงอยู่ที่บริเวณส่วนท้ายของหน้า จากนั้นให้วาง "โค้ดการติดตาม" ของ Google Analytics ที่ได้คัดลอกมาในบรรทัดด้านบนเหนือ </body>
ขั้นตอนที่ 15. เมื่อวางโค้ดเสร็จแล้วให้เลือกที่ "บันทึกแม่แบบ"
ขั้นตอนที่ 16. ให้เข้าไป https://www.google.com/analytics/settings/home ก็จะพบว่ายังมีสัญลักษณ์ว่า "ยังไม่ได้ติดตาม"แสดงไว้อยู่เหมือนเดิม
ขั้นตอนที่ 18. ให้เลือกที่ "ตรวจสอบสถานะ" อีกครั้งเพื่อสั่งให้ระบบเริ่มติดตามบล็อกของคุณ
ขั้นตอนที่ 19. ในคราวนี้ระบบจะบอกว่าติดตั้ง Analytics เสร็จสมบูรณ์แล้ว โดยจะมีสถานะการติดตามแสดงไว้ว่า "รอข้อมูล"
ขั้นตอนที่ 20. จากนั้นพอกลับมาที่หน้าจอ https://www.google.com/analytics/settings/home อีกครั้ง ก็จะพบว่ามีสัญลักษณ์รูปนาฬิกาซึ่งหมายถึงกำลังรอข้อมูลแสดงไว้อยู่
ขั้นตอนที่ 21. เมื่อทิ้งไว้สักพักซึ่งอาจต้องรอประมาณ 1 วันก็จะพบว่าเครื่องหมายในช่องสถานะเปลี่ยนเป็นบอกว่าได้รับข้อมูลแล้ว ก็จะสามารถตรวจสอบข้อมูลการเข้าชมด้วย Google Analytics ได้
ขั้นตอนที่ 22. โดยสามารถเข้าไปดูกราฟและแผนภูมิแสดงข้อมูลผู้เข้าชมบล็อกของคุณได้โดยเลือกที่ "ดูรายงาน"
ขั้นตอนที่ 23. ซึ่งลองดูตัวอย่างรายงานของ Google Analytics ได้จากภาพด้านล่างนี้
Credit: http://www.eblogtemplates.com/how-to-install-google-analytics-on-blogger/















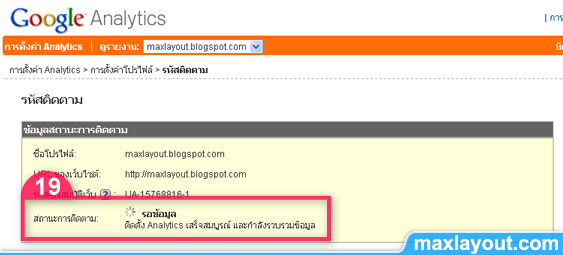




3 ความคิดเห็น:
ละเอียดดี และเป็นประโยชน์มากเลยค่ะ
ขอบคุณคะ่
ขอบพระคุณอย่างสูงครับ
ขอบคุณมากๆนะค่ะ งงอยู่นานค่ะหาหลายเวปมาก แต่เวปคุณอธิบายได้ละเอียดมากๆ คนที่ไม่เก่งคอมฯอย่างเราสามารถทำได้นี่ถือว่าคนสอนเก่ง :) ขอบคุณนะค่ะ
แสดงความคิดเห็น
หมายเหตุ: มีเพียงสมาชิกของบล็อกนี้เท่านั้นที่สามารถแสดงความคิดเห็น