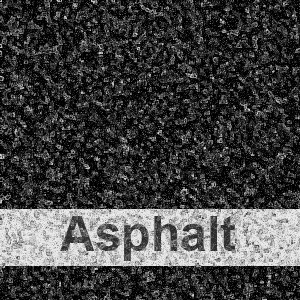
ขั้นตอนที่ 1. สร้างไฟล์ Photoshop ขึ้นมาโดยขนาดเท่าไรก็ได้ โดยในตัวอย่างนี้ใช้ขนาด 300x300 แล้วเทสีดำลงไป
ขั้นตอนที่ 2. เลือก Filter > Noise > Add Noise ตั้งค่าดังนี้
Amount: 15%
Distribution: Gaussian
Monochromatic: checked

ขั้นตอนที่ 3. คัดลอก Layer 1 โดยตั้งชื่อเลเยอร์ที่เพิ่มขึ้นใหม่ว่า Layer 1 copy
ขั้นตอนที่ 4. ไปที่ Layer 1 copy เลือก Filter > Stylize > Glowing Edges ตั้งค่าดังนี้
Edge Width: 1
Edge Brightness: 12
Smoothness: 4
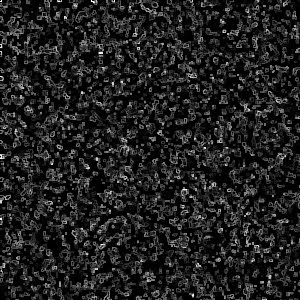
ขั้นตอนที่ 5. ไปที่ Layer 1 copy ตั้งค่าดังนี้
Blending mode: Linear dodge
Opacity: 75 %
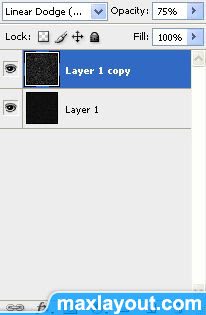
ขั้นตอนที่ 6. เขียนเส้นสีขาวบนพื้น โดยสร้างเลเยอร์ขึ้นใหม่ตั้งชื่อว่า Layer 2 จากนั้นวาดกรอบสี่เหลี่ยมสีขาวขึ้นมาแล้วตั้งค่า Layer 2 ดังนี้
Blending mode: Difference
Opacity: 90 %

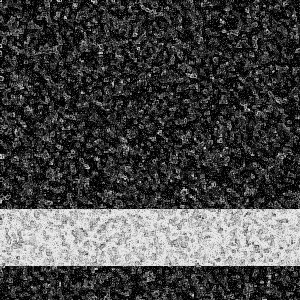
ขั้นตอนที่ 7. เติมตัวอักษรที่ต้องการลงไปโดยสร้างเลเยอร์ตัวอักษร (Text Layer) ไว้ที่ด้านบนสุด เขียนคำที่ต้องการด้วยสีขาวแล้วตั้งค่าเลเยอร์ตัวอักษรดังนี้
Blending mode: Difference
Opacity เป็น 90 %
(ตั้งค่าแบบเดียวกับ Layer 2 )

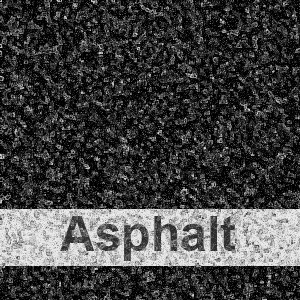
Credit: http://www.biorust.com/tutorials/detail/176/en/


0 ความคิดเห็น:
แสดงความคิดเห็น
หมายเหตุ: มีเพียงสมาชิกของบล็อกนี้เท่านั้นที่สามารถแสดงความคิดเห็น